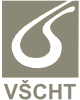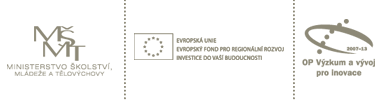Nápověda
Registrace nového uživatele
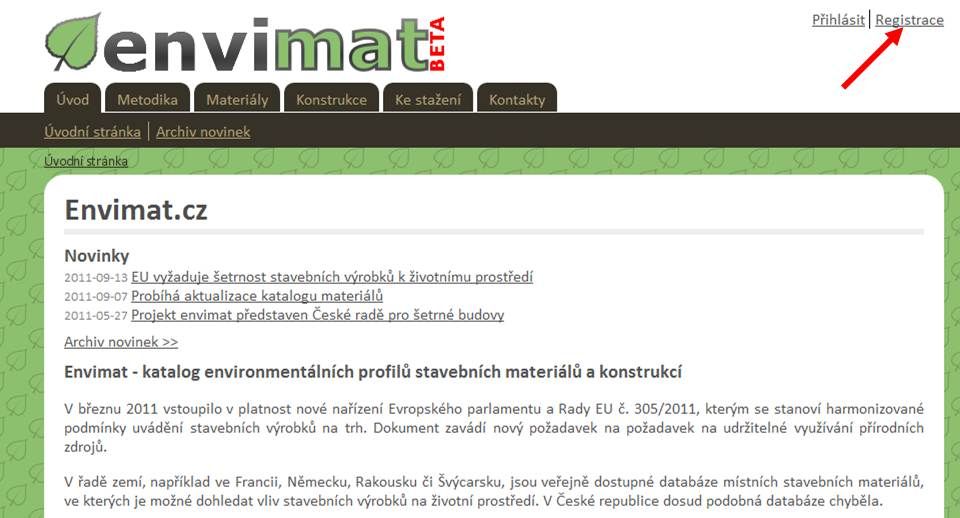
Typy uživatelů
Envimat nabízí několik možností registrace:
- Projektant
- Výrobce BASIC
- Výrobce SILVER
- Výrobce GOLD

Registrace typu Projektant je určena pro architekty, projektanty, poradce a studenty a umožňuje tvorbu vlastních konstrukcí a jejich porovnávání.
Postup registrace typu Projektant
Jděte na http://www.envimat.cz. V pravém horním roku klikněte na odkaz Registrace. Zvolte registraci typu Projektant.

Vyplňte požadované údaje. Položky označené vykřičníkem jsou povinné. Heslo musí mít z bezpečnostních důvodů alespoň 8 znaků. Na závěr opište antispamový kód z obrázku a klikněte na tlačítko Zaregistrovat se. Objeví se potvrzení úspěšné registrace.

Detaily registračních údajů je možné později upravovat po přihlášení a kliknutí na odkaz Můj účet v pravém horním rohu obrazovky.
Vyhledávání údajů o materiálu
Přejděte na záložku Materiály.
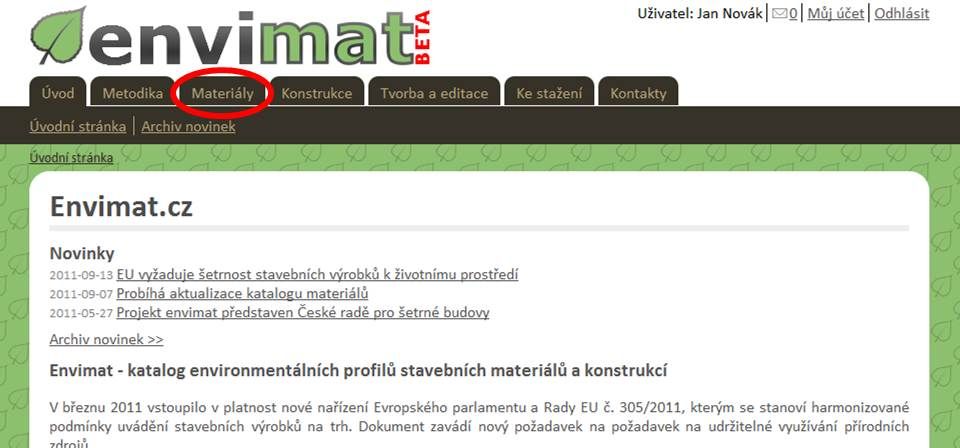
Zobrazí se Katalog materiálů. Okno pro práci s katalogem materiálů má tři hlavní složky: Vlevo je lišta se seznamem kategorií. Nahoře se nachází filtry pro přesné vyhledávání v seznamu konstrukcí. Pod nimi je výsledek aktuálního nastavení filtru.
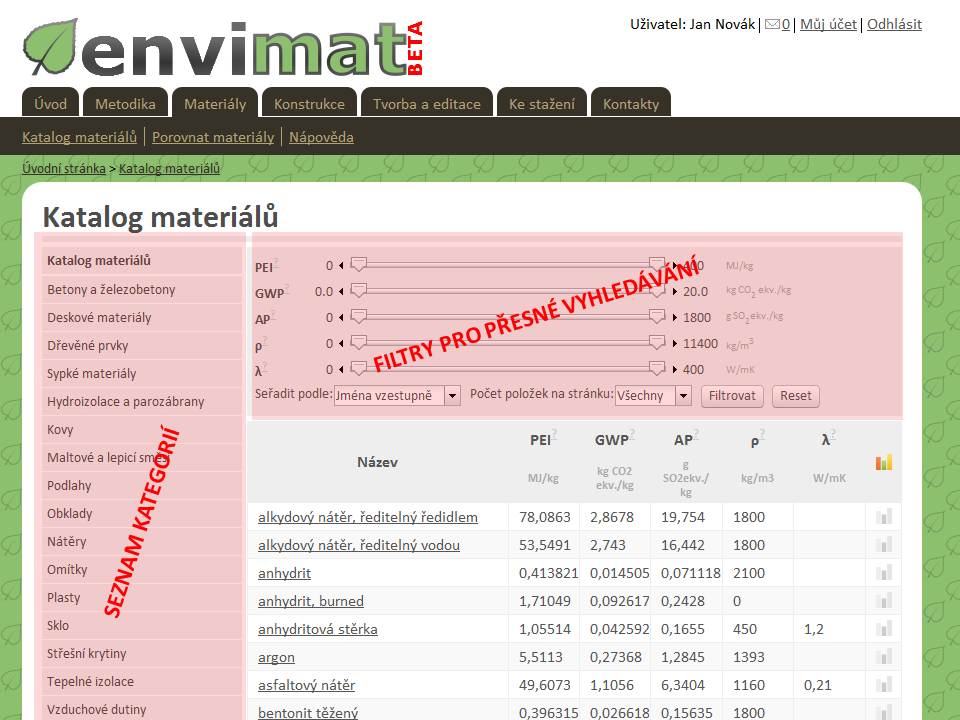
Příklad:
Hledáme deskový materiál s následujícími parametry: Spotřeba primární energie mezi 5 a 24 MJ/kg Nízká objemová hmotnost (cca do 1 000 kg/m3)
Postup: V levém sloupci klikneme na kategorii Deskové materiály a pomocí posuvníků filtrů nastavíme požadované parametry. Stiskneme tlačítko Filtrovat, výsledky filtrování se objeví v okně dole.
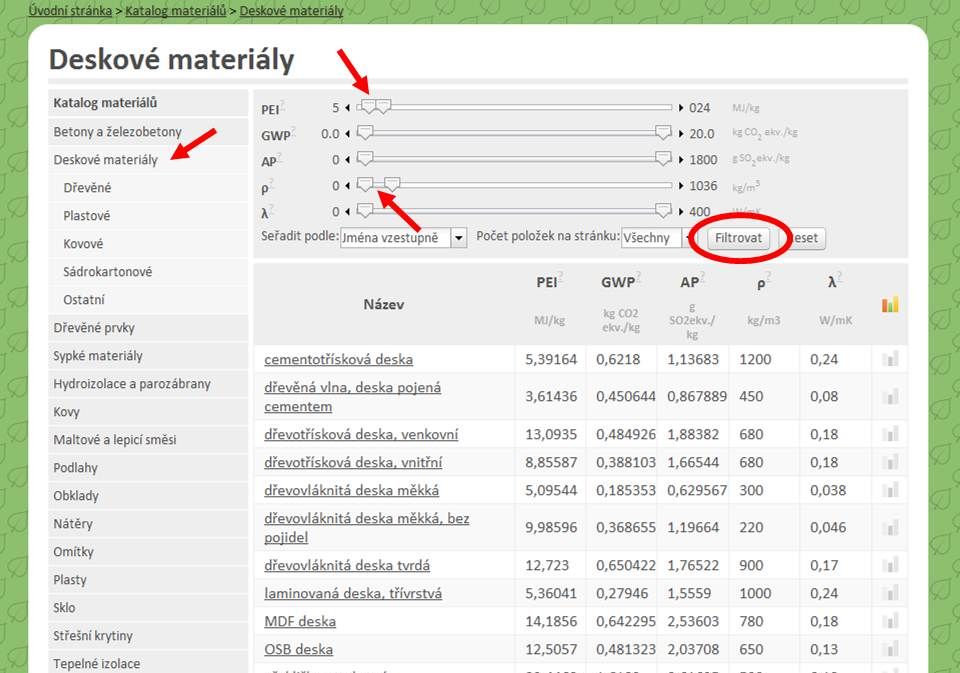
Filtry lze vynulovat tlačítkem Reset.

Porovnávání materiálů
Materiály lze porovnávat kliknutím na ikonu s grafem vpravo ve výpisu materiálů.
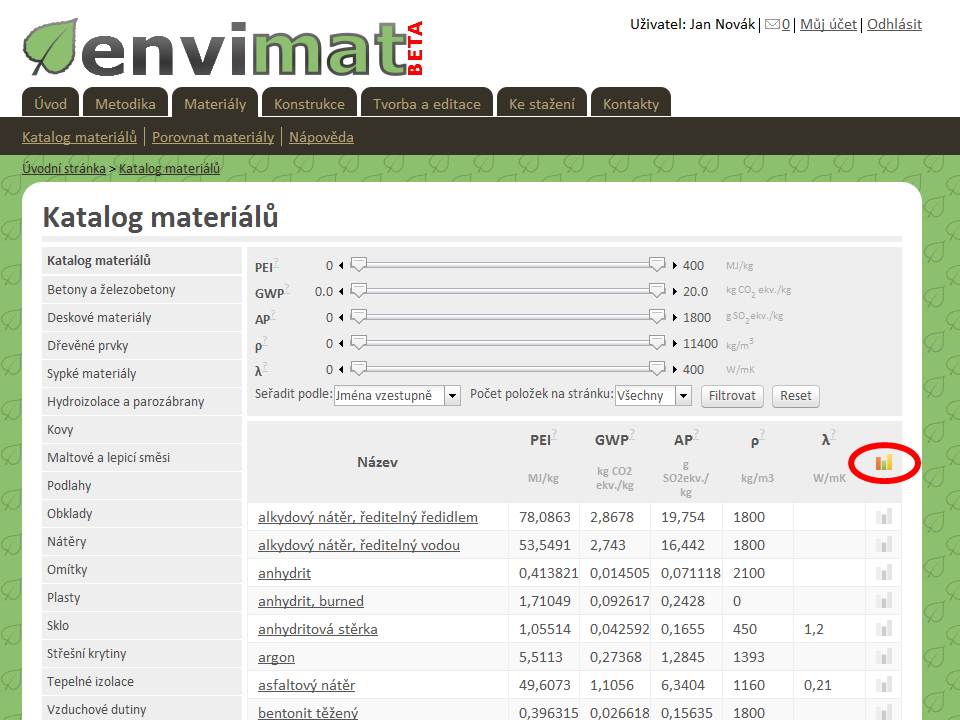
Po kliknutí se ikony ze šedé změní na vybarvenou a objeví se hláška potvrzující přidání materiálu do porovnání. Najednou lze porovnat maximálně 3 materiály. Po vybrání materiálů lze jejich porovnání zobrazit kliknutím na ikonu grafu v záhlaví sloupce nebo pomocí odkazu v menu Porovnat materiály.
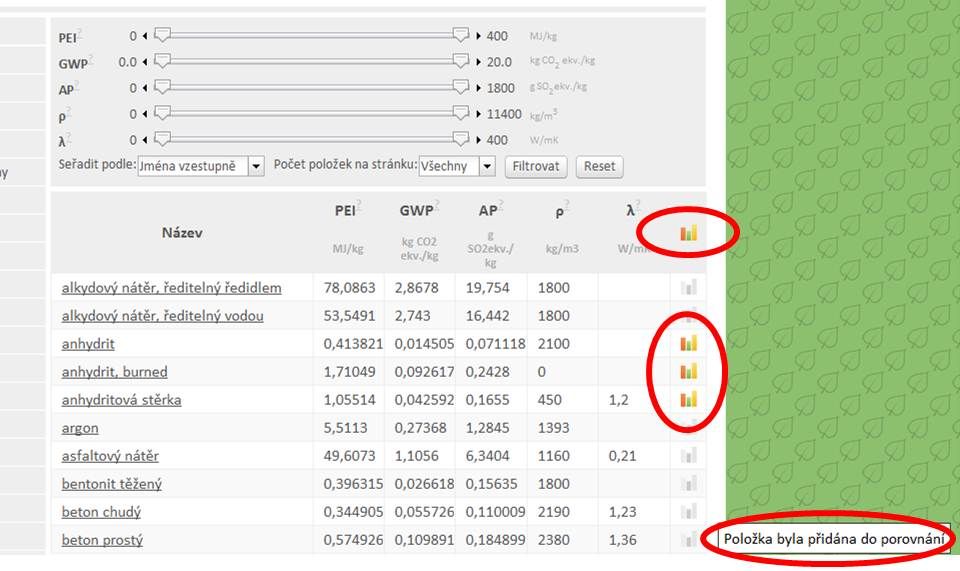
Materiály se z výběru pro porovnání odstraní buď opětovným kliknutím na ikonu grafu u daného materiálu, nebo přímo ve zobrazení porovnání pomocí červeného odkazu v záhlaví sloupců jednotlivých materiálů.
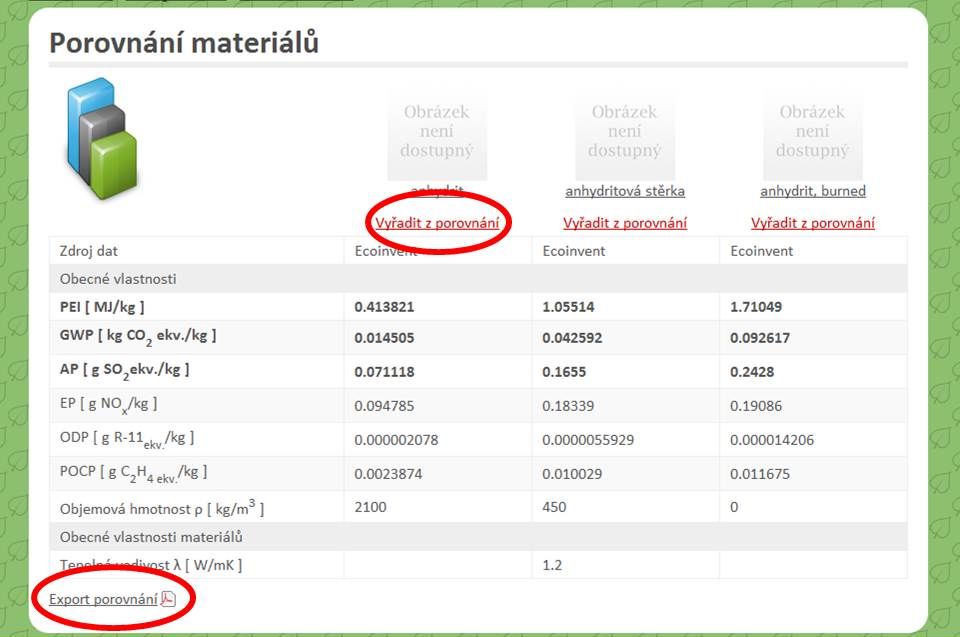
Porovnání lze vyexportovat do PDF pomocí odkazu na stránce porovnání vlevo dole.
Vyhledávání údajů o konstrukci
Zobrazí se Katalog konstrukcí. Okno pro práci s katalogem materiálů má tři hlavní složky: Vlevo je lišta se seznamem kategorií. Nahoře se nachází filtry pro přesné vyhledávání v seznamu konstrukcí. Pod nimi je výsledek aktuálního nastavení filtru. Vyhledávání a filtrace probíhá analogicky jako v katalogu materiálů.

Pro tvorbu materiálů je nutná alespoň bezplatná registrace (účet typu Projektant). Návod na registraci najdete v samostatné kapitole tohoto manuálu. Přehled vámi vytvořených konstrukcí a materiálů najdete po přihlášení v menu Tvorba a editace - Správa. V záhlaví výpisu najdete nástroje pro filtrování položek.
Vytvoření materiálu
Přejděte do záložky Tvorba a editace a klikněte na položku Nový materiál. Zobrazí se nabídka třech možností:
- Vytvořit nový materiál (kompletní zadání údajů z vlastních zdrojů)
- Vytvoř z existujícího (možnost vytvořit kopii položky z veřejného seznamu a upravit její vlastnosti)
- Import (import souboru v XML)

Vytvořit nový materiál
Po zvolení položky Vytvořit nový materiál se zobrazí formulář pro zadání základních údajů o materiálu. Položky označené vykřičníkem jsou povinné.


Po vyplnění názvu materiálu a jeho stručného popisu je potřeba přiřadit materiálu kategorii. Dalšími položkami jsou Obecné vlastnosti.
V dalším oddíle formuláře je možné nahrát ilustrační obrázek materiálu a dokument EPD.
Po vyplnění všech údajů stiskněte tlačítko Vytvořit. Pokud budou chybět nějaké povinné údaje, zobrazí se chybové hlášky v jednotlivých políčkách formuláře. Po doplnění opět stiskněte tlačítko Vytvořit. Pakliže je vše formálně v pořádku, objeví se oznámení o úspěšném vytvoření položky s odkazem na její detailní popis.
Z něj je možné přejít do režimu editace kliknutím na zelenou ikonu tužky vpravo od názvu položky.
Vytvoř z existujícího

Po zvolení položky Vytvoř z existujícího se zobrazí rozbalovací seznam všech dostupných materiálů a kliknutím na tlačítko vpravo se vytvoří kopie daného materiálu.
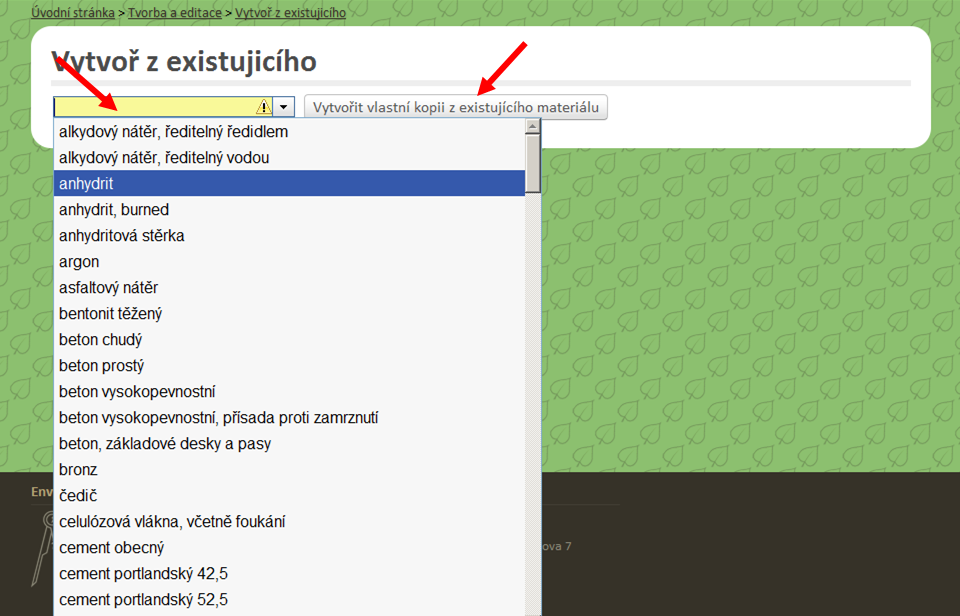
Následně se zobrazí editační rozhraní, ve kterém lze po oddílech měnit jednotlivé vlastnosti zvoleného materiálu.

Změny je potřeba uložit v tlačítkem v každém z oddílů dole pod výpisem vlastností.

Tvorba konstrukcí
Pro tvorbu konstrukcí je nutná alespoň bezplatná registrace (účet typu Projektant). Návod na registraci najdete v samostatné kapitole tohoto manuálu.
Po přihlášení přejděte do menu Tvorba a editace a klikněte na odkaz v menu Nová konstrukce. Zobrazí se tři možnosti:
- Vytvořit novou konstrukci
- Modelování konstrukcí
- Import (import souboru v XML)
Vytvořit novou konstrukci

Po zvolení možnosti Vytvořit novou konstrukci se zobrazí formulář se základními údaji o konstrukci. Položky s vykřičníkem jsou povinné.

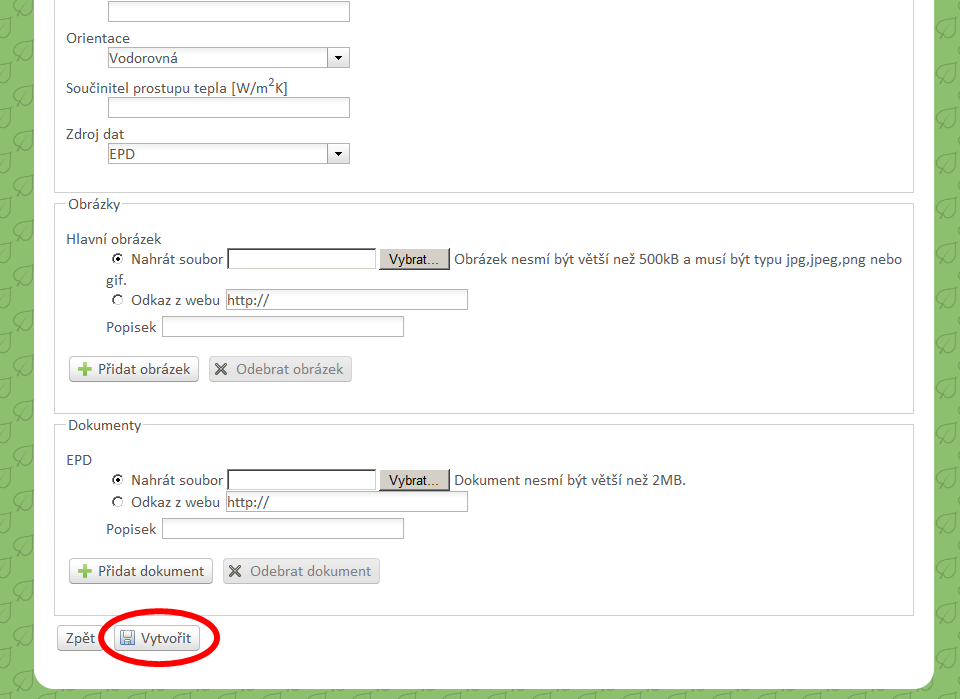
Po vyplnění názvu konstrukce a jejího stručného popisu je potřeba přiřadit konstrukci kategorii. Dalšími položkami jsou Obecné vlastnosti. V dalším oddíle formuláře je možné nahrát ilustrační obrázek konstrukce a dokument EPD. Po vyplnění všech údajů stiskněte tlačítko Vytvořit. Pokud budou chybět nějaké povinné údaje, zobrazí se chybové hlášky v jednotlivých políčkách formuláře. Po doplnění opět stiskněte tlačítko Vytvořit. Pakliže je vše formálně v pořádku, objeví se oznámení o úspěšném vytvoření položky s odkazem na její detailní popis.
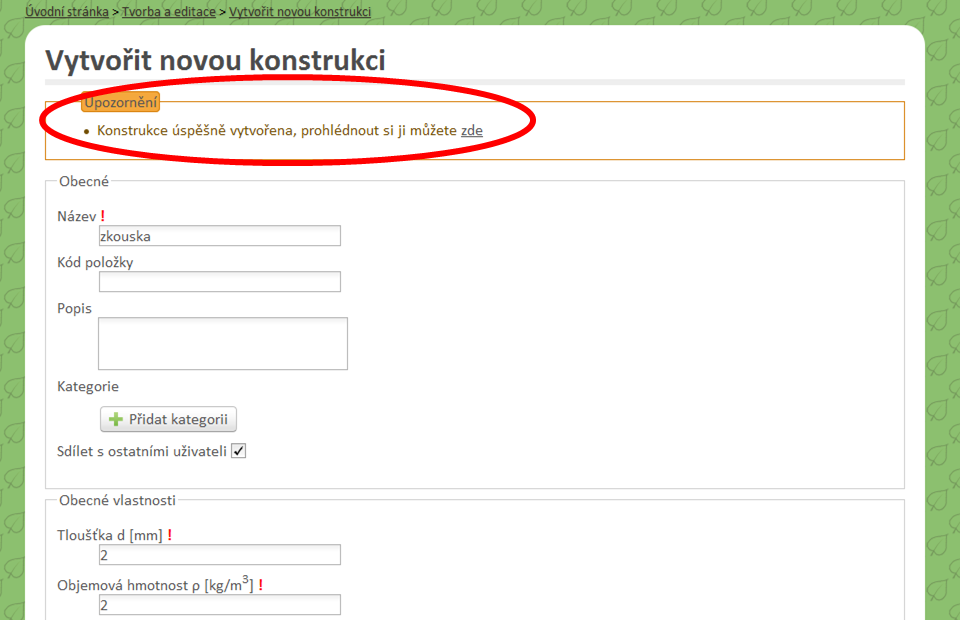
Z něj je možné přejít do režimu editace kliknutím na zelenou ikonu tužky vpravo od názvu položky.
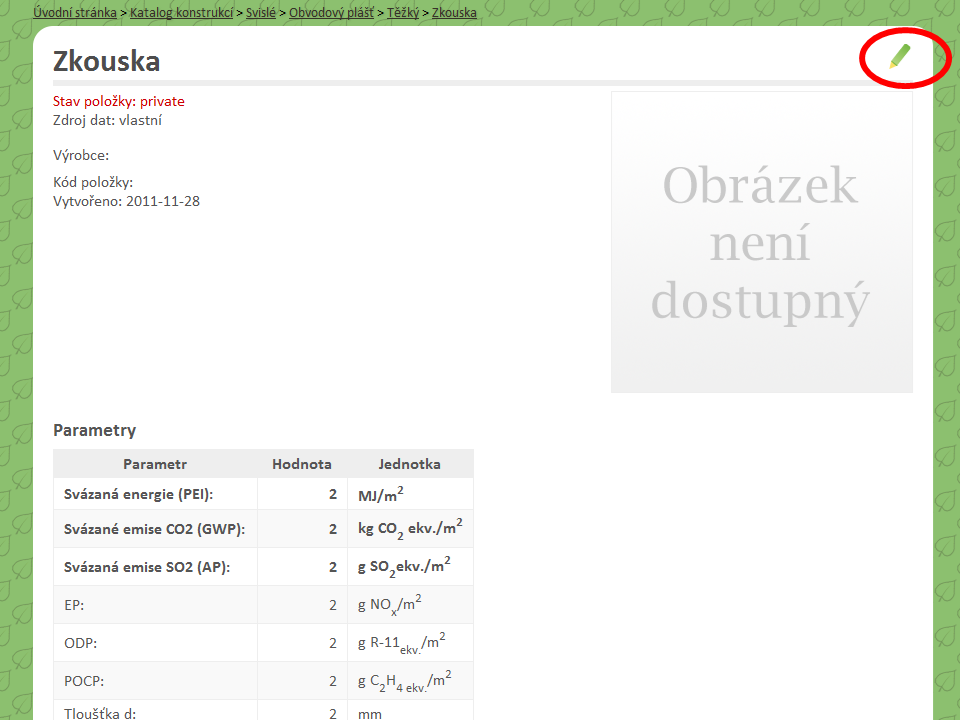
Modelování vrstvených konstrukcí
Vrstvená konstrukce je složena z materiálově homogenních vrstev. Např.: sendvičová obvodová stěna s kontaktním zateplovacím systémem.

Pod základními údaji o konstrukci se zadávají jednotlivé vrstvy konstrukce. Kliknutím na rozbalovací seznam u první vrstvy vyberte materiál ze seznamu a zadejte tloušťku vrstvy v milimetrech. Poté zadejte další vrstvy. Nakonec uložte pomocí tlačítka Vytvořit dole.

Po úspěšném uložení konstrukce se zobrazí zpráva, že položka byla vytvořena.
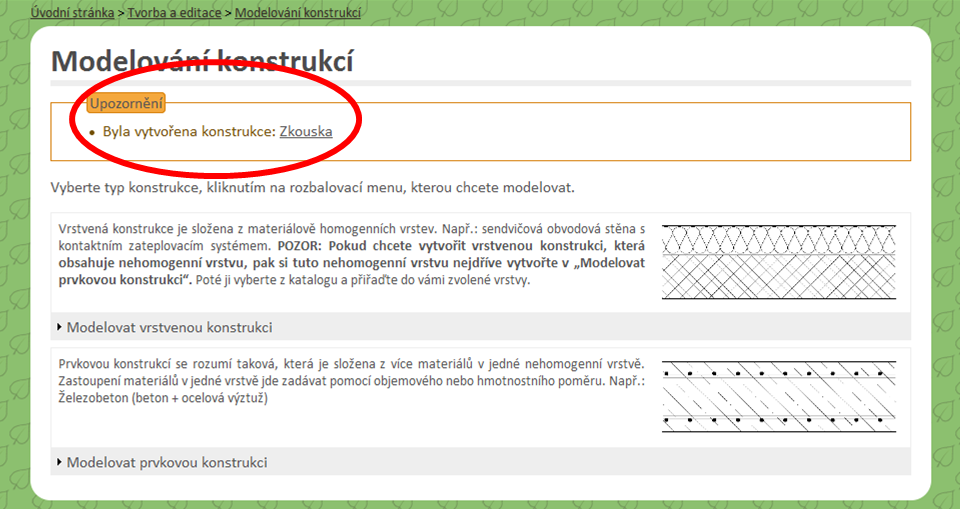
Konstrukci lze editovat po zobrazení jejích detailů pomocí ikony zelené tužky vlevo od názvu konstrukce. V editaci lze i přidávat obrázky a soubory s EPD.
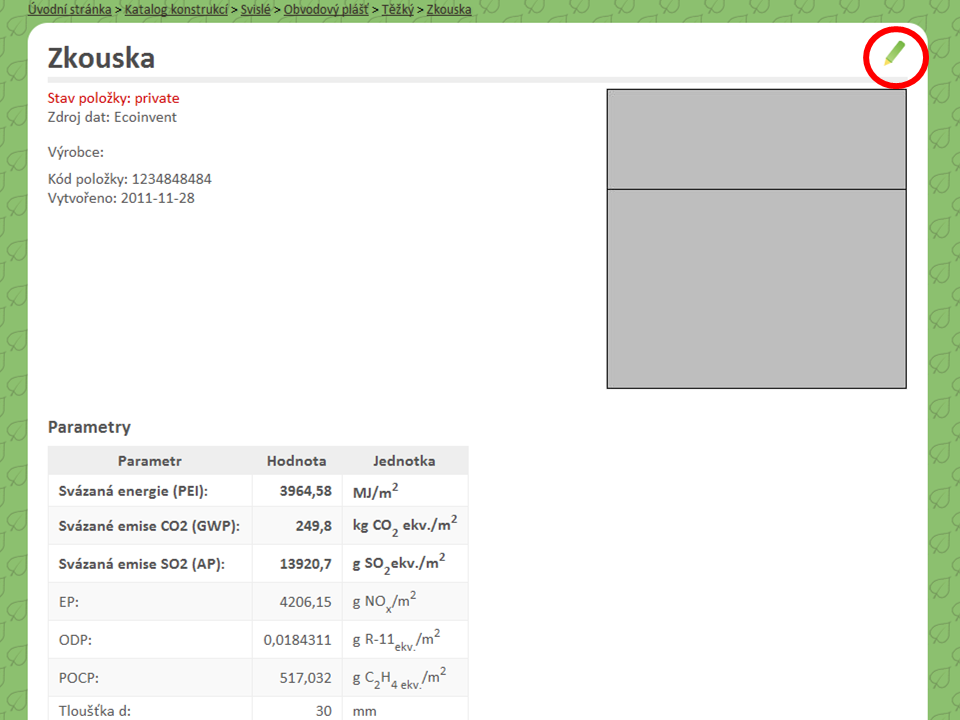
POZOR: Pokud chcete vytvořit vrstvenou konstrukci, která obsahuje nehomogenní vrstvu (například železobeton - beton a v něm výztuž), pak si tuto nehomogenní vrstvu nejdříve vytvořte v Modelovat prvkovou konstrukci. Poté ji vyberte z katalogu a přiřaďte do vámi zvolené vrstvy.
Modelování prvkových konstrukcí
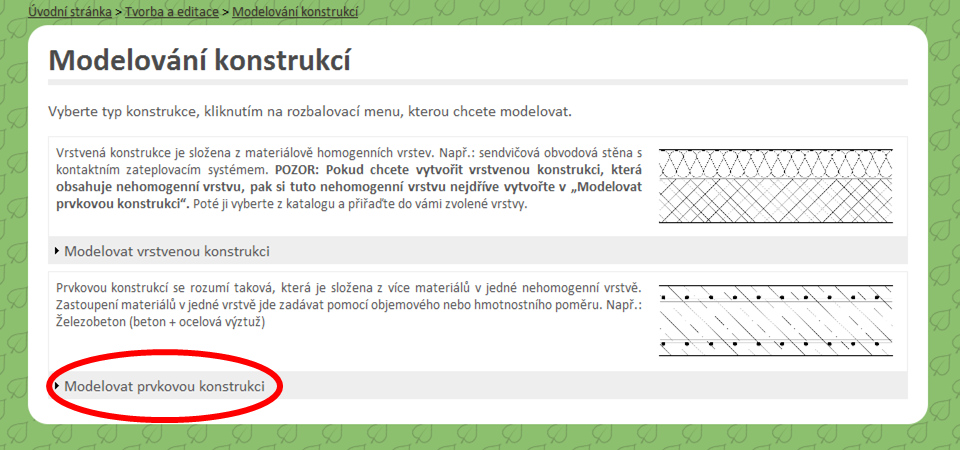
Prvkovou konstrukcí se rozumí taková, která je složena z více materiálů v jedné nehomogenní vrstvě. Zastoupení materiálů v jedné vrstvě lze zadávat pomocí objemového nebo hmotnostního poměru.
Např.: železobeton (beton + ocelová výztuž).
Pod základními údaji o konstrukci se zadávají jednotlivé vrstvy konstrukce a jejich podíl v konstrukci.

Podíl lze zadat objemově nebo váhově - zvolte zaškrtnutím. Kliknutím na rozbalovací seznam u prvního prvku vyberte materiál ze seznamu a zadejte jeho podíl. Poté zadejte další prvky. Nakonec uložte pomocí tlačítka dole. Po úspěšném uložení konstrukce se zobrazí zpráva, že položka byla vytvořena.
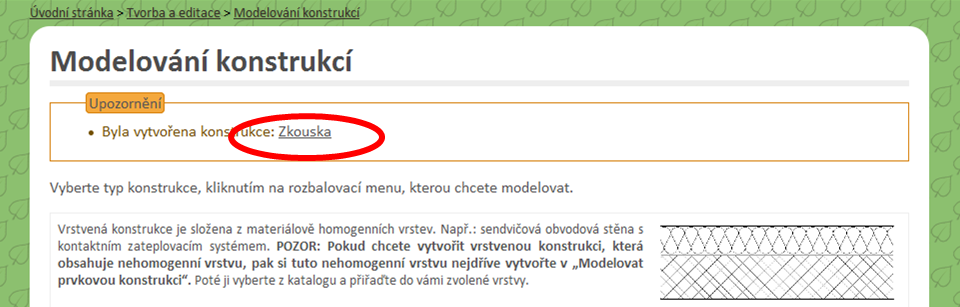
Konstrukci lze editovat po zobrazení jejích detailů kliknutím na ikonu zelené tužky vlevo vedle názvu konstrukce.

V editaci lze i přidávat obrázky a soubory s EPD.